How To Use Remote Desktop For Windows 10

On Windows x, the "Remote Desktop" app makes it easy to connect to other computers over the local network and internet. It's as well the experience that replaces the built-in legacy "Remote Desktop Connection" characteristic, which is still available.
The app is user-friendly, but depending on the device you take to connect, the app is only one of the steps since you may have to configure additional settings, including forwarding the advisable port in the router to connect to another Windows x computer. Also, there's a small problem. You can install the Remote Desktop app on whatsoever edition of Windows x. All the same, the remote desktop protocol (RDP) that allows connections to a device is merely available in the Pro edition and concern variants of the Bone. Windows 10 Dwelling house doesn't allow remote connections.
In this Windows ten guide, we will walk you through the steps to allow remote connections from within the local network or internet and the steps to utilize the Remote Desktop app to beginning a remote session.
- How to allow remote connections on Windows 10
- How to plant remote desktop connection on Windows 10
- How to troubleshoot remote desktop connection on Windows 10
How to allow remote connections on Windows 10
Remote Desktop makes it easy to connect to other computers. All the same, the configuration will depend on whether you take to connect over the local network or through the internet.
Enable remote connections on Windows 10
In a local expanse network (LAN), you just need to enable the choice to allow remote desktop connections on your figurer. Yous can complete this task from the Settings app or Control Console.
Settings app
To enable the Remote Desktop using the Settings app, use these steps:
- Open Settings.
- Click on System.
- Click on Remote Desktop.
- Turn on the Enable Remote Desktop toggle switch.
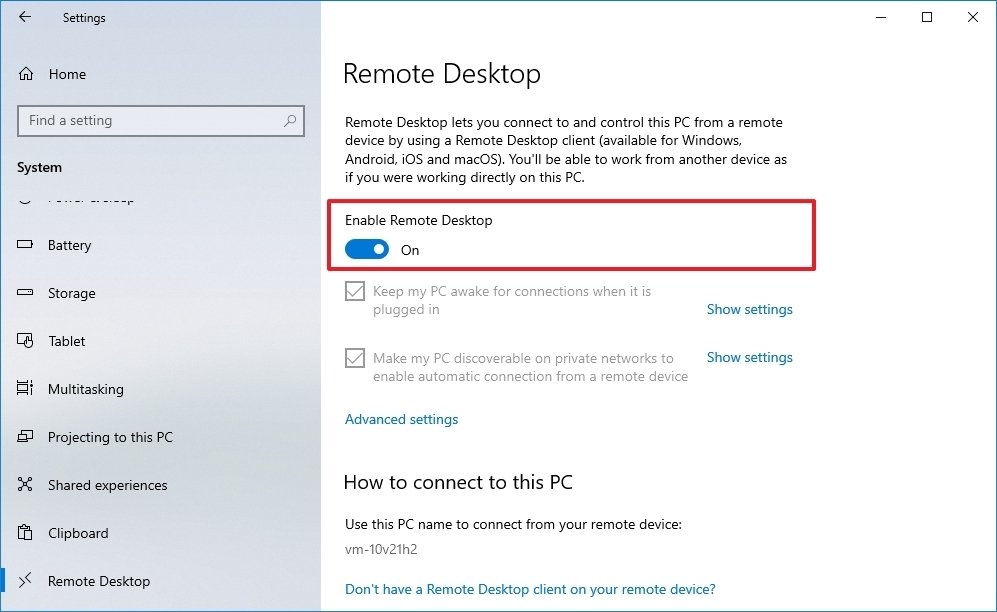
- Click the Confirm push.
One time you lot complete the steps, remote desktop connections will be allowed on the device. Windows 10 will too add the necessary rules in the built-in Microsoft Defender Firewall. Withal, you may need to configure the rules manually if you take a third-party firewall.
Control Console
To enable remote connections on Windows 10, use these steps:
- Open Command Panel.
- Click on System and Security.
- Under the "System" department, click the Permit remote admission option.
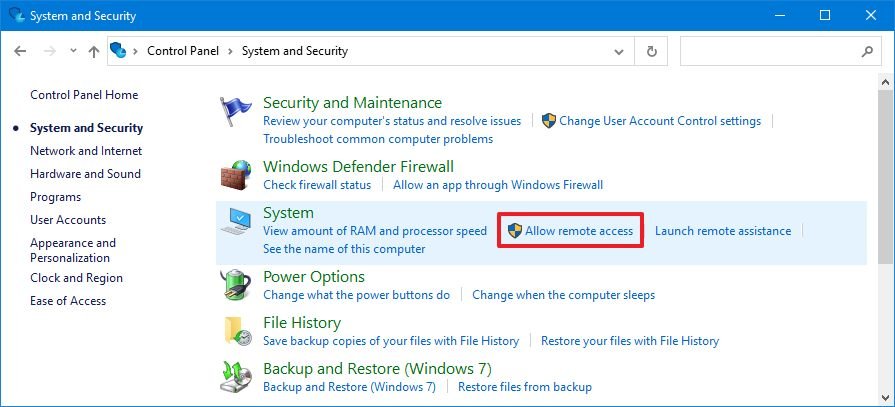
- Click the Remote tab.
- Nether the "Remote Desktop" section, check the Let remote connections to this computer pick.
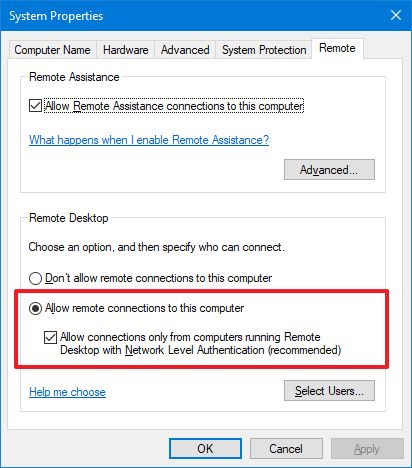
- Bank check the Permit connections simply from computers running Remote Desktop with Network Level Authentication selection.
- Click the OK push button.
- Click the Apply push.
- Click the OK button.
If yous need to configure a remote desktop using an internet connection, continue with the steps below. If you lot have to connect to another device within the local network, skip to the steps below, and continue with the start a remote desktop connectedness instructions.
Enable remote connections on router
If the remote connectedness has to happen over an net connection, you lot will besides have to configure the router to allow the remote connectedness. In improver, yous will need to know the public address to contact the remote computer.
Configure static IP address on Windows ten
A figurer usually receives a dynamic IP accost from the DHCP server (router), which ways information technology can change. If y'all plan to utilise a remote desktop for a long fourth dimension, you may desire to configure a static IP accost to avoid reconfiguring port forwarding on the router when the device changes the network configuration.
Control Console
To configure a permanent network configuration, use these steps:
- Open Command Panel.
- Click on Network and Cyberspace.
- Click on Network and Sharing Center.
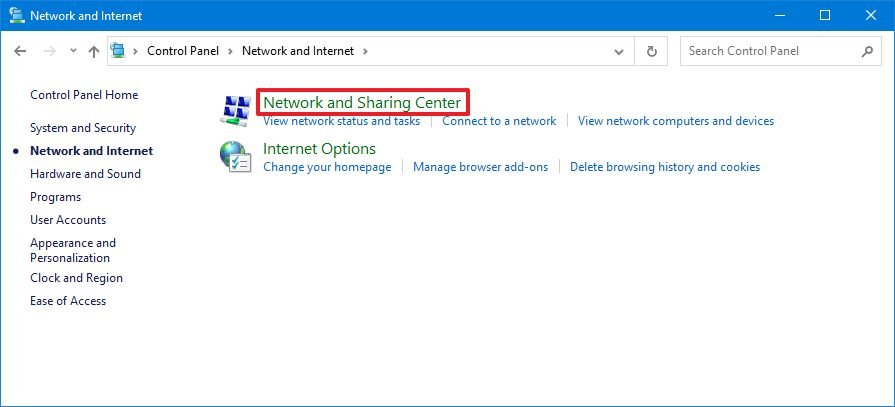
- Click the Change adapter settings option from the left navigation pane.
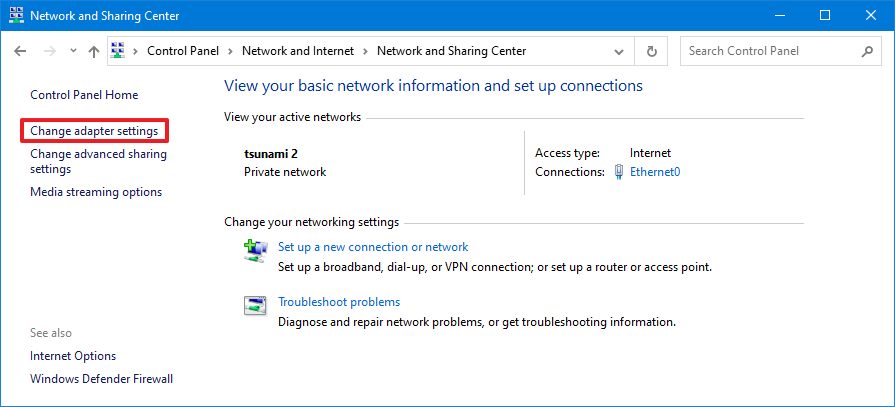
- Right-click the agile network adapter and select the Properties pick.
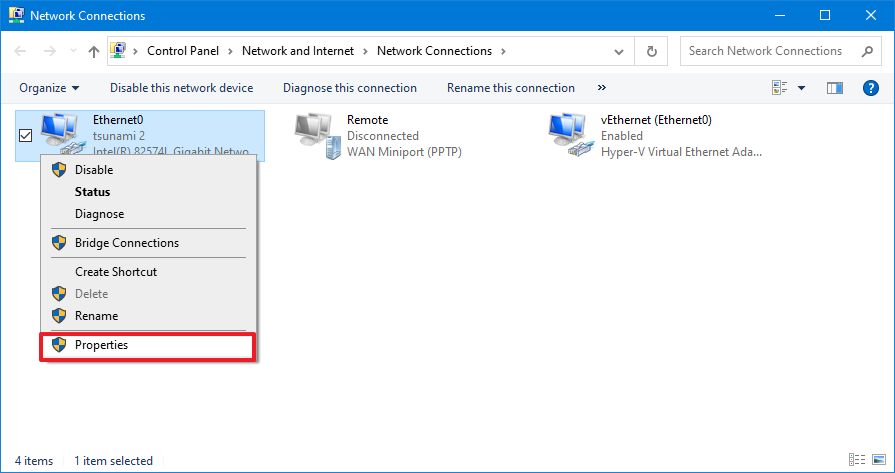
- Select the Internet Protocol Version 4 (TCP/IPv4) pick.
- Click the Properties button.
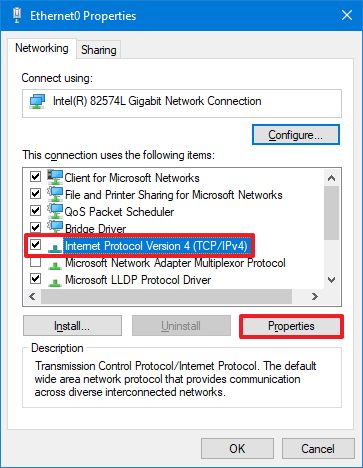
- Click the General tab.
- Select the Employ the following IP accost option.
- Specify a local IP address outside the local DHCP scope to foreclose address conflicts – for example, 10.1.4.201.Quick tip: Usually, you'll find this information inside the DHCP settings section on the router. Since not every router is created equal, you may demand to consult your manufacturer support website for more specific details to notice this information. If you're unsure of the configuration you have to employ, apply your current TCP/IP configuration as a reference, which you lot can review with the
ipconfig /allcommand in Control Prompt.
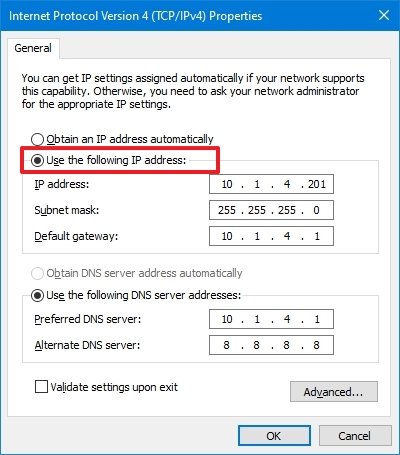
- Specify a subnet mask for the network (for example, 255.255.255.0), but the system usually fills this information from yous based on the "IP address."
- Specify the default gateway accost, which should be the router's address — for example, x.ane.iv.i.
- Under the "Use the post-obit DNS server addresses" section, in the "Preferred DNS server" field, specify the IP address of your DNS server, which in most cases is also the address of the router — for instance, ten.1.iv.1.Quick tip: If you can't connect to the internet, try using ane of the Google Public DNS addresses (such as eight.8.8.8) for the "Alternate DNS server" choice.
- Click the OK push button.
- Click the Close push.
After you consummate the steps, the network configuration will apply, and the IP settings will never change.
Some routers include a feature to make the electric current TCP/IP configuration static. If you desire to use this option, consult your manufacturer back up website for specific steps to complete this task.
Identify network public IP address
You will also need the remote network's public IP address to contact the device over the internet.
To determine the IP address assigned by the Internet service provider (ISP), apply these steps:
- Open the web browser.
- Visit Bing.com or Google.com.
- Search for "What's my IP."
- Confirm the public IP address in the first result.
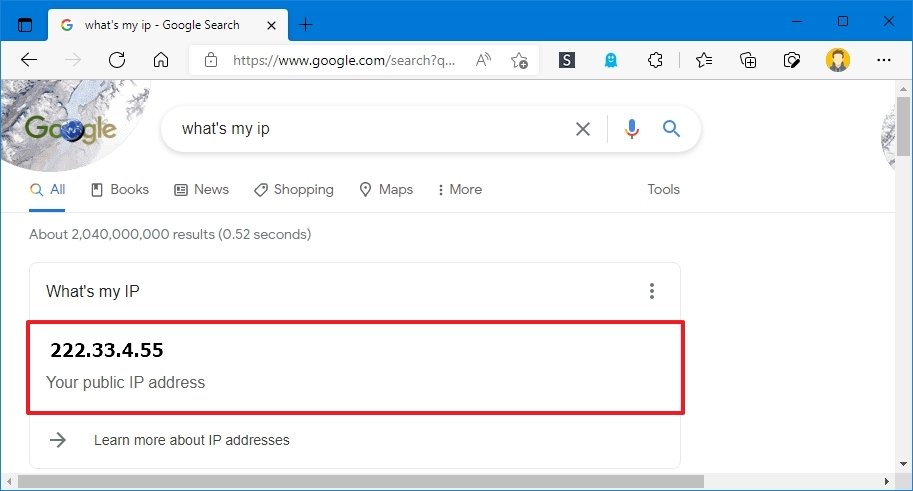
Typically, internet providers also offering dynamic public IP addresses for residential customers, which ways that your public IP address may change from time to time.
If you lot demand a more reliable solution, you may want to await into "Dynamic Domain Name Organization" (DDNS) services (such every bit DynDNS, OpenDNS, No-IP, or Asus.com for Asus routers), which tin runway the public IP changes. Alternatively, you can also contact your ISP to request a static IP address, but it might cost you extra since this is typically a feature reserved for businesses.
Configure port forwarding
You must also forward the TCP port 3389 on the router to let remote connections over the internet to the calculator in the local network.
Quick annotation: The router interface feel tin can vary depending on the manufacturer. Even so, you can use these instructions as a reference to configure your router. You can always check the manufacturer back up website for more than specific details.
To forward a port on your router, use these steps:
- Open Start.
- Search for Command Prompt and click the elevation result to open the app.
- Type the following command to check the current TCP/IP configuration and press Enter:
ipconfig - Nether the "IPv4 Address" field, ostend the device address — for instance, ten.1.iv.201.
- Under the "Default Gateway" field, confirm the device gateway accost (the router accost) — for example, 10.one.4.i.
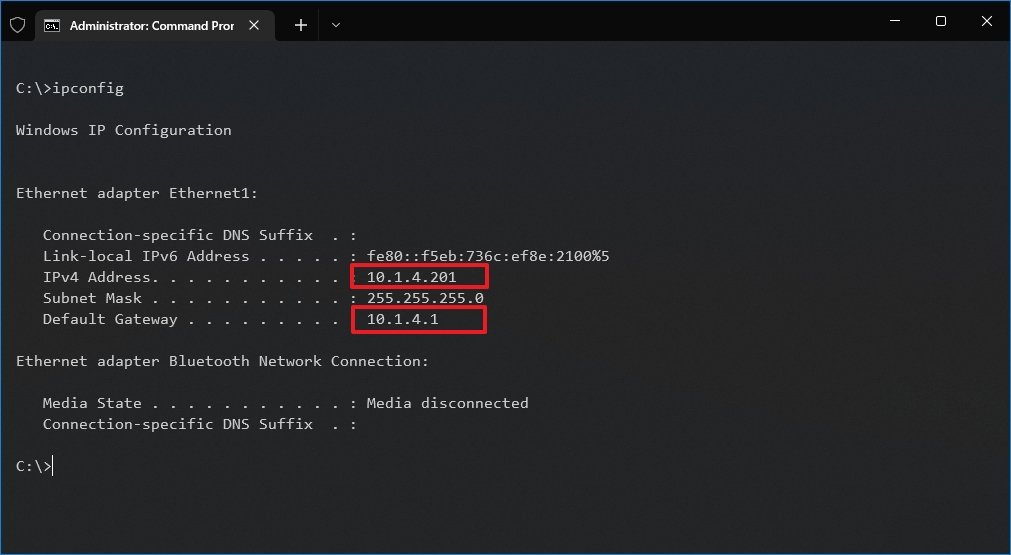
- Open your preferred browser.
- Type the IP address of the router (default gateway) in the accost bar and printing Enter.
- Sign into the router using the correct username and password.Quick tip: If you lot have never washed this, and yous are using the router provided past the Internet service provider, you may be able to notice the information on a sticker fastened to the device.
- Open the Port Forwarding settings page.
- Confirm that the Port Forwarding service is enabled (if applicable).
- Under the port forwarding list, click (in this case) the Add contour button.
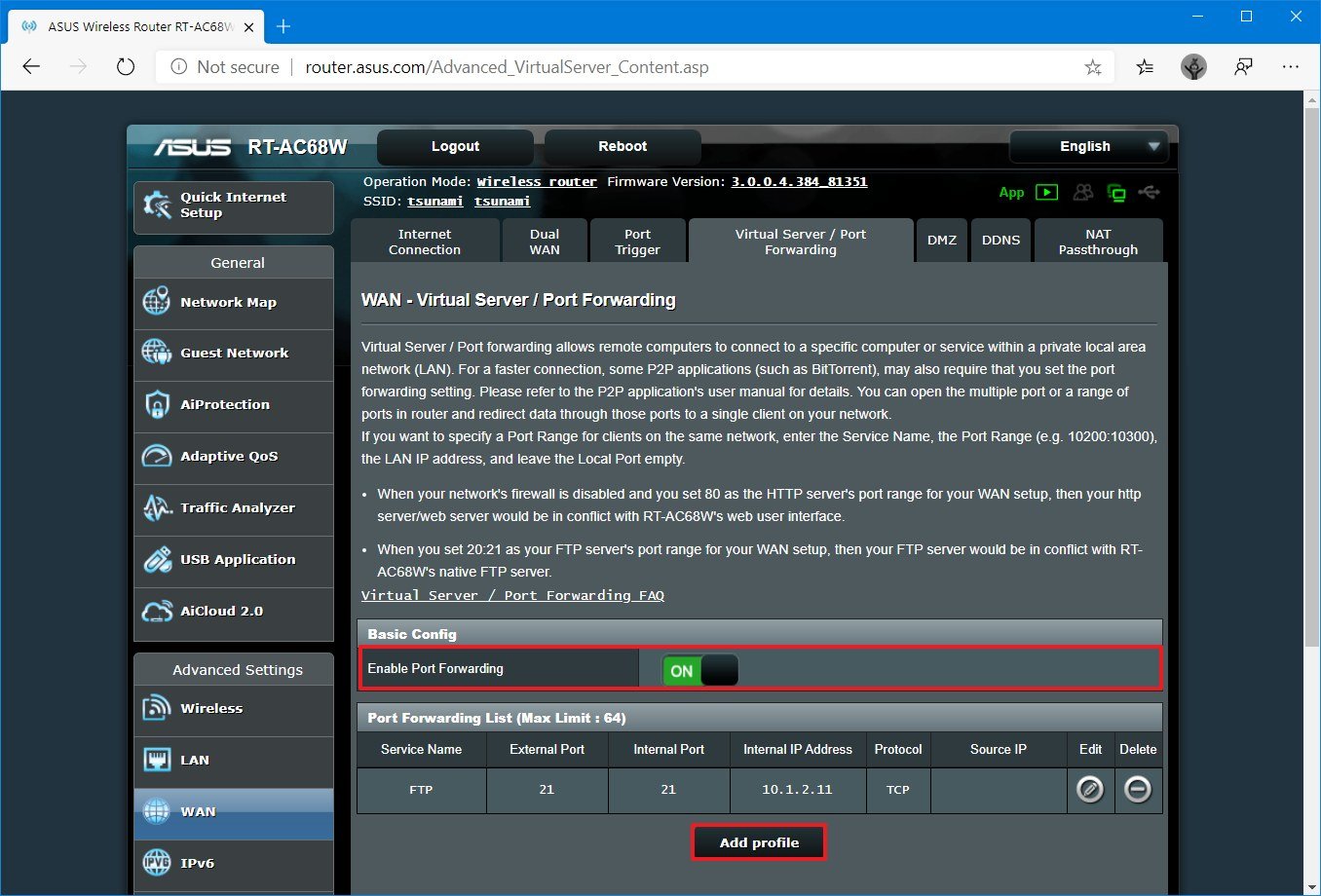
- Create a new port forrard with the required information — for case:
- Service name: (optional) Specify the reference name for the service — for instance, OfficePC Remote.
- Protocol: TCP.
- External Port: 3389.
- Internal Port: 3389.
- Internal IP Accost: Specify the IP address of the computer you're trying to connect — for instance, 10.one.four.100
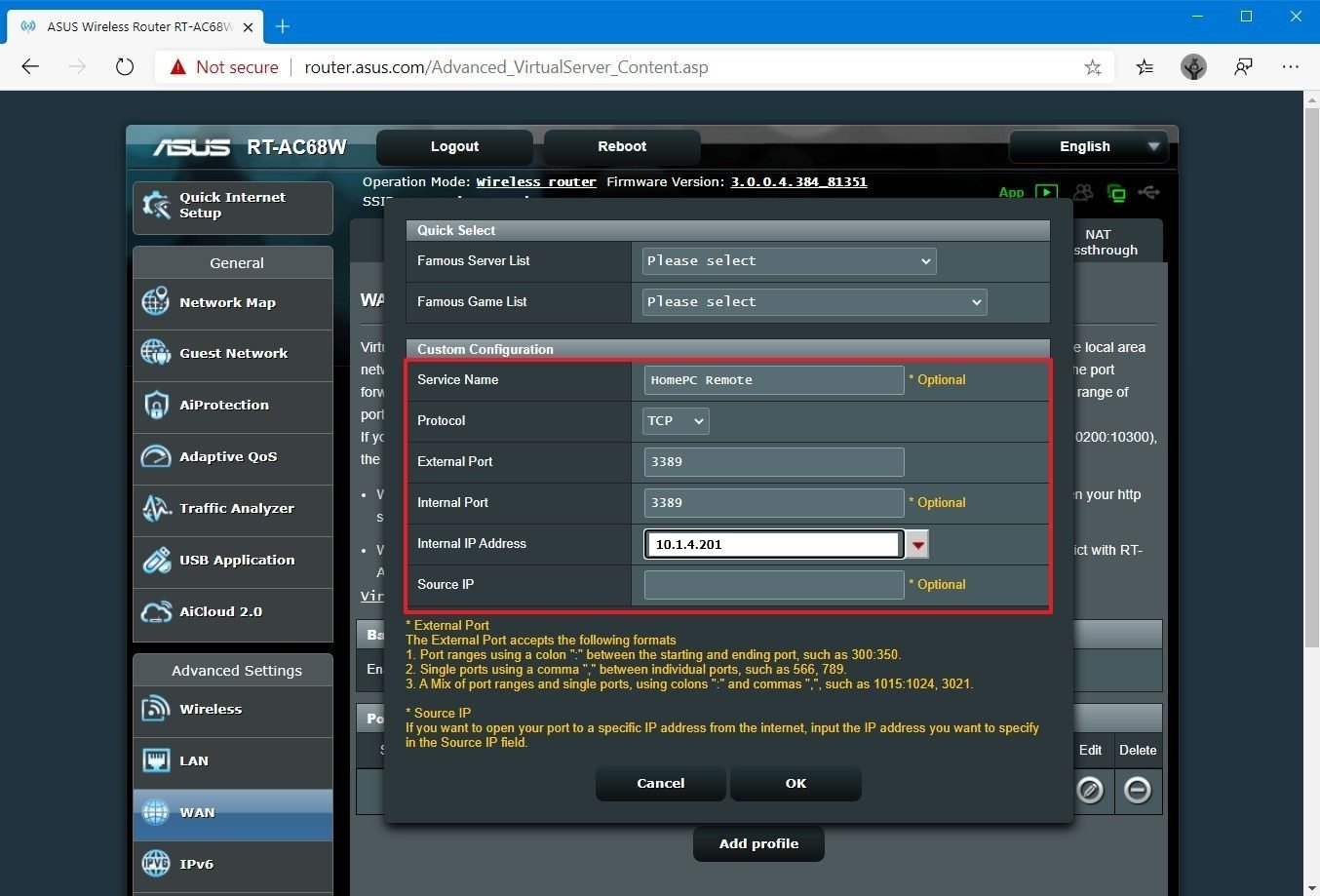
- Click the OK button.
Once you complete the steps, the port will open on the router, allowing remote desktop connections through the internet to that specific device.
How to institute remote desktop connection on Windows ten
Subsequently setting upward the computer and router, y'all can initiate a remote connectedness using the Remote Desktop app on Windows ten.
Install Remote Desktop app
The Remote Desktop app should already be bachelor on Windows 10, but you tin always install it from the Microsoft Store.
To install the Remote Desktop app on Windows 10, use these steps:
- Open Microsoft Remote Desktop app page (opens in new tab).
- Click the Get (or Install) button.
- Click the Open Microsoft Shop push.
- Click the Get (or Install) button.
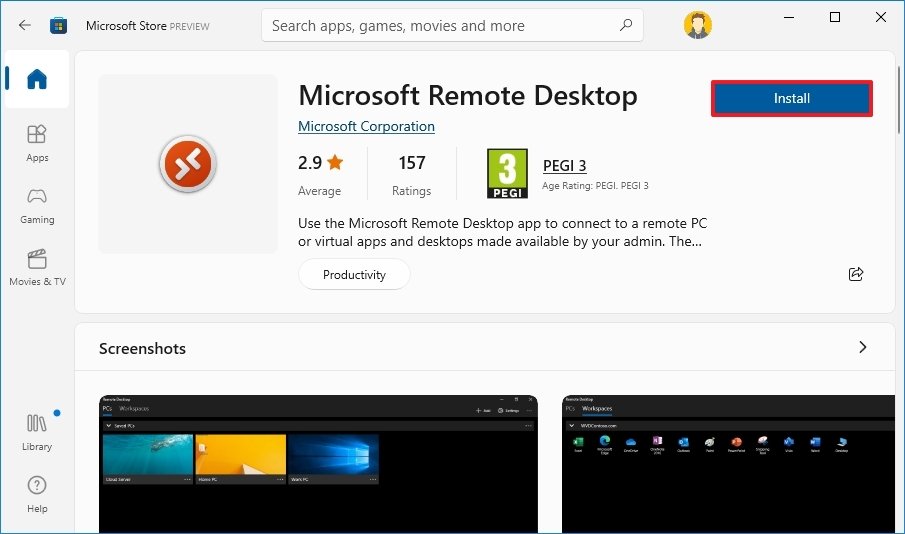
One time you complete the steps, open the app from within the Microsoft Store or Start menu.
Kickoff remote desktop connection
To connect to a computer remotely on Windows 10, use these steps:
- Open up the Remote Desktop app.
- Click the + Add push in the top right.
- Click the PCs option.
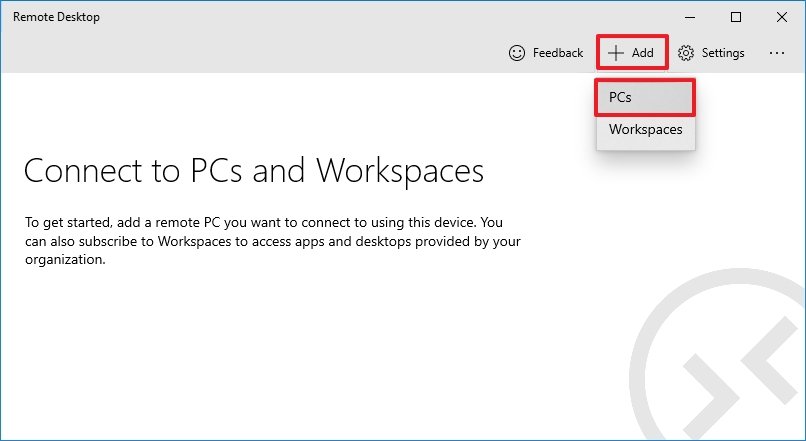
- Under the "PC name" section, specify the TCP/IP accost of the remote reckoner:
- If the device is inside a private network, enter the local IP accost.
- If the device is in a remote network (via the internet), enter the public IP accost.

- Under the "User account" department, click the + (plus) button in the superlative right.
- Confirm the account data to sign into the remote calculator:
- If the remote device is using a Microsoft account, enter that Microsoft account sign-in information.
- If the remote device uses a local business relationship, enter the local username and password to sign in.
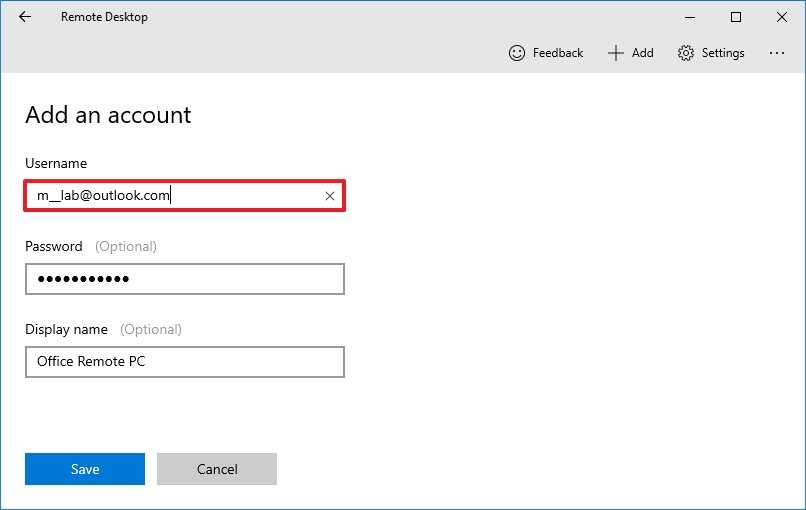
- (Optional) Under the "Display name" section, specify the account settings' name.
- Click the Salve push.
- (Optional) Under the "Brandish name" department, specify the connection'southward proper noun — for instance, Function PC Remote.
- Click the Show more selection.
- (Optional) Select additional settings as necessary.Quick tip: The additional settings include the choice to connect using an admin session, set the remote session resolution, and clipboard, among others. Typically, you don't need to configure these options, and you should but use them depending on the scenario.
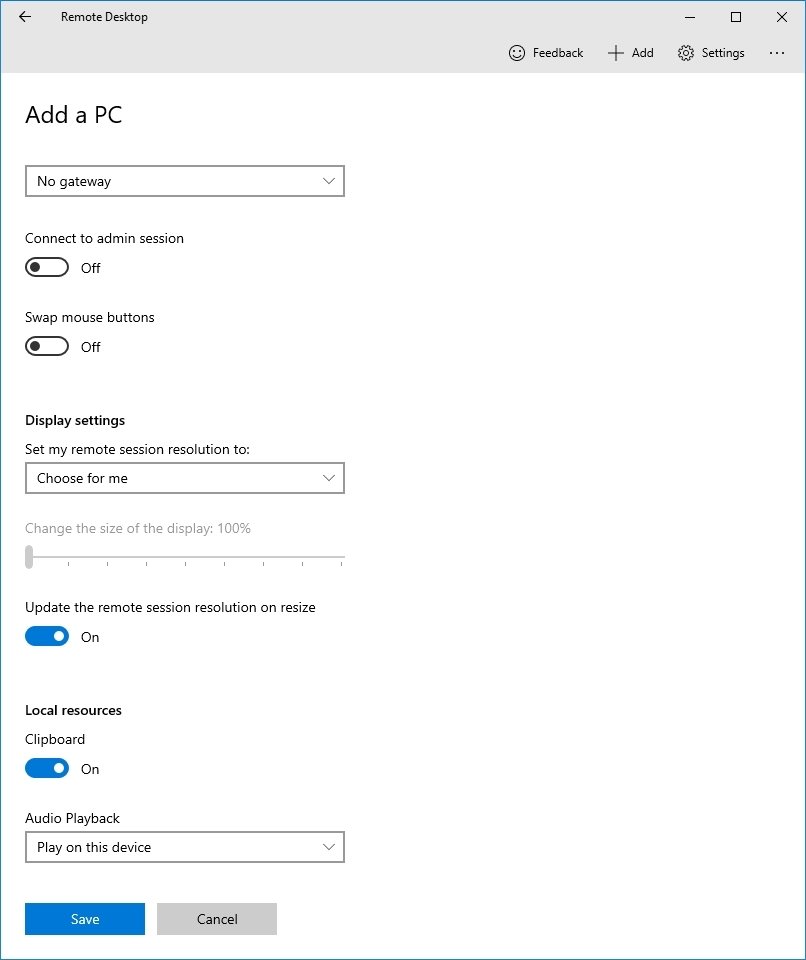
- Click the Save button.
- Under the "Saved Desktops" section, click the connectedness to start a remote session.
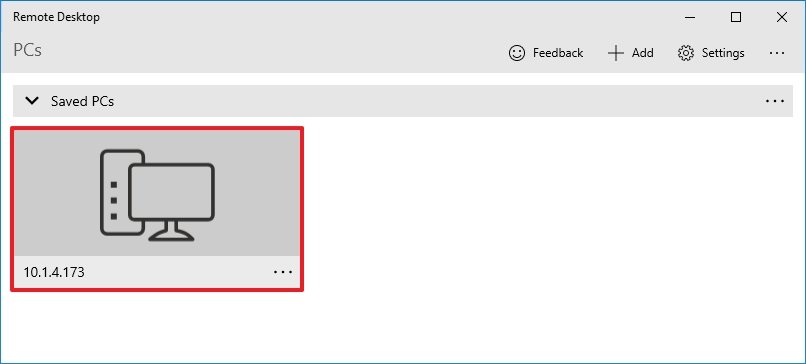
- Cheque the Don't ask about this document again option (if applicable).
- Click the Connect button.
Subsequently yous complete the steps, the remote connection should institute without problems if everything has been configured correctly.
If you want to terminate the session, yous tin close the window, or you can click the three-dotted menu push button from the top-eye and so click the Disconnect button.
Change app and connectedness settings
On Windows 10, the Remote Desktop app allows you to customize various settings, including additional configuration options, and modify existing settings.
Modify general settings
To modify general settings in the Remote Desktop app, utilize these steps:
- Open the Remote Desktop app.
- Click the Settings push button in the top right.
- Select the user business relationship from the list.
- Click the Edit (pen) push to arrange the settings.
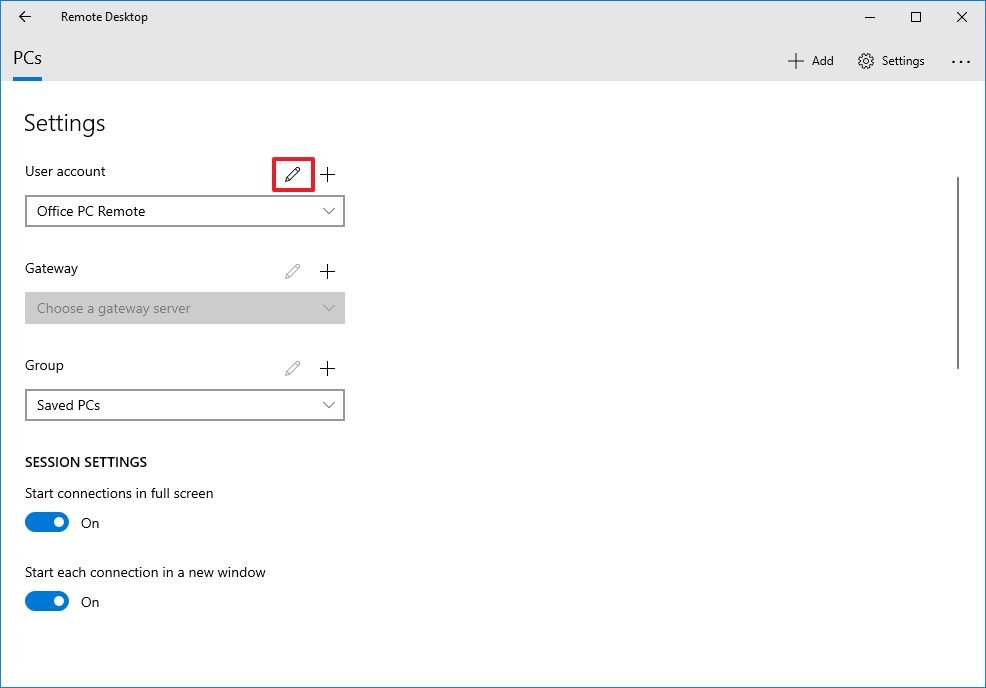
- Click the Save push button.
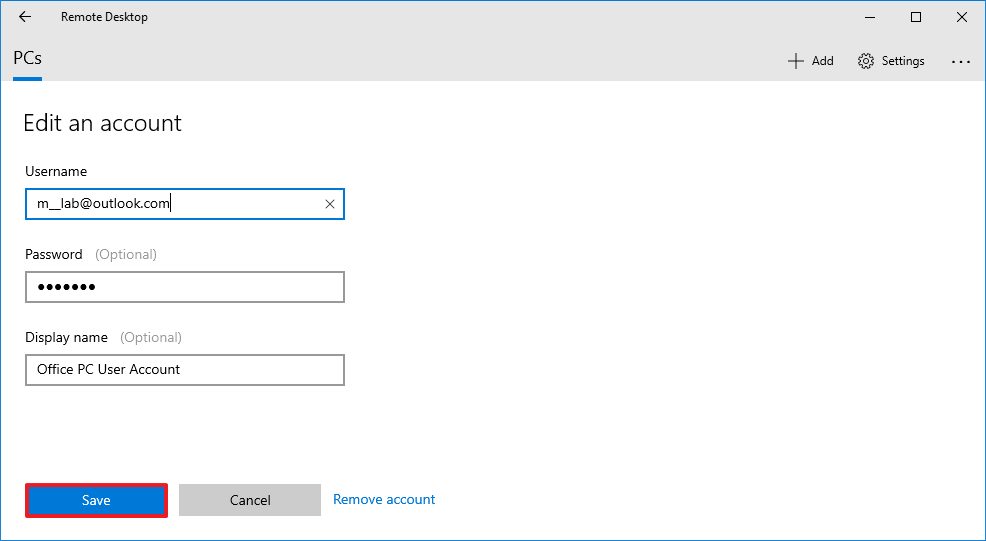
Y'all can also pre-add boosted user accounts (with the plus + button) that you tin can use afterwards to connect to other devices or equally a unlike user.
The Gateway pick allows you to set a gateway server, but you'll rarely need to use this pick. Also, the Group pick enables you lot to organize connections into unlike and more manageable groups.
Change session settings
To change the session settings for Remote Desktop on Windows 10, use these steps:
- Open the Remote Desktop app.
- Click the Settings button in the top right.
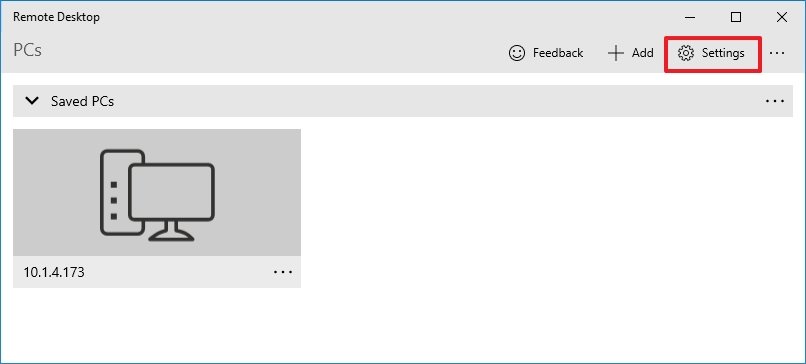
- Plow on or off the Get-go connections in total screen toggle switch.
- Plough on or off the Offset each connection in a new window toggle switch.
- Use the When resizing the app drop-down card to choose how the remote desktop session will look equally you resize the app. Options available include:
- Stretch the content, preserving aspect ratio (recommended).
- Stretch the content.
- Bear witness coil bars.
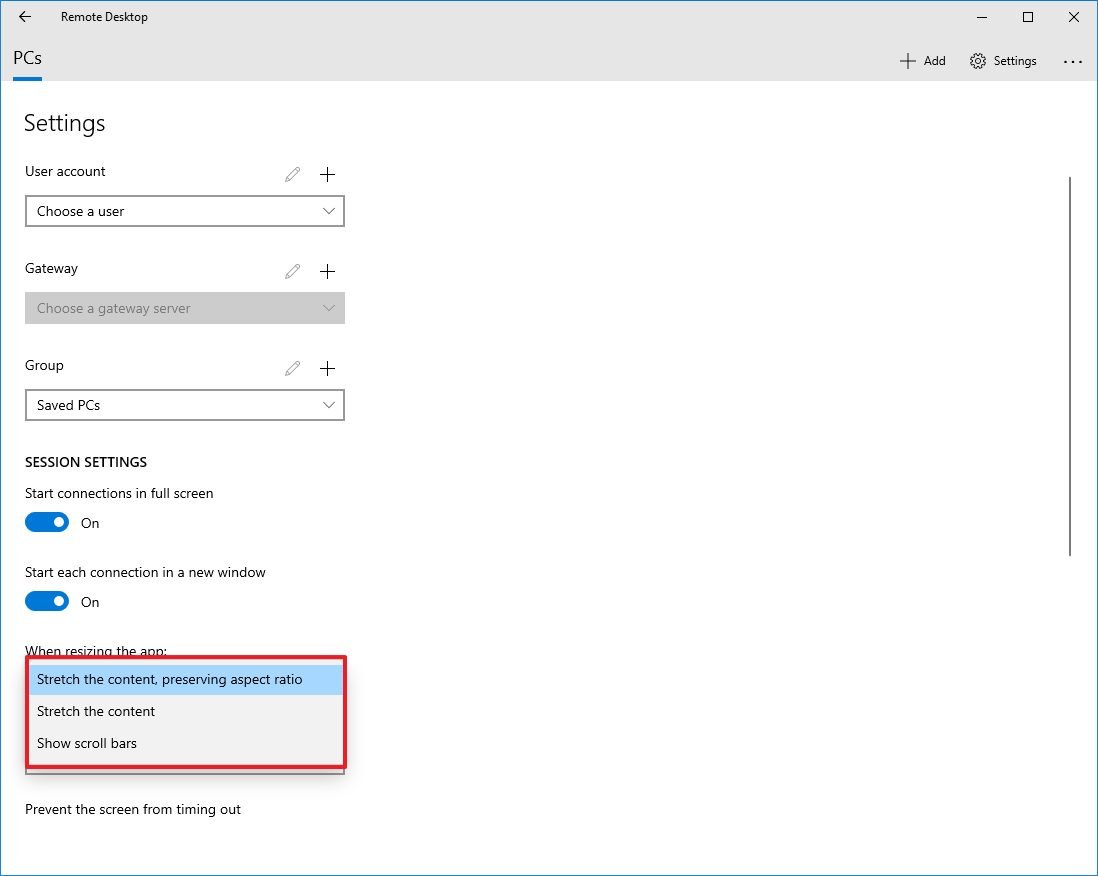
- Apply the "Use keyboard command with a" drop-down menu to cull whether shortcuts (such as Ctrl + C and Ctrl + Five) work only locally or on the remote desktop. Options available include:
- My local PC only.
- My remote session when it's in full screen (recommended).
- My remote session when information technology's in utilise.
- (Optional) Turn on the Prevent the screen from timing out toggle switch.
Alongside editing the account and session settings, you lot can also enable the choice to bear witness a preview of the remote desktop in the connection, which adds a visual queue to make it easier to observe the connection in the app.
Change connectedness settings
To edit the settings of a remote connection, use these steps:
- Open up the Remote Desktop app.
- Click the menu (three-dotted) push in the connection and select the Edit option.
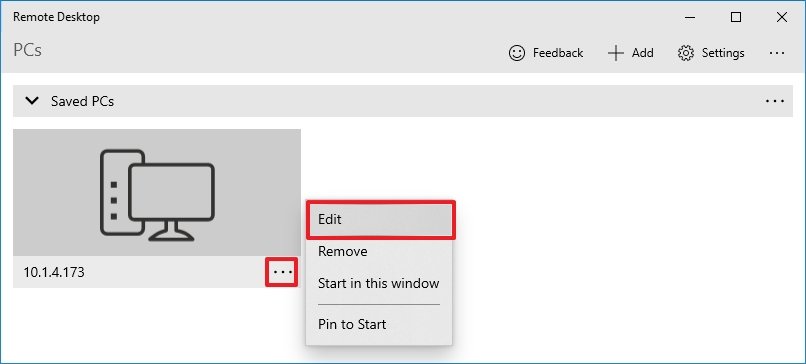
- Modify the device name, account, and settings every bit needed.
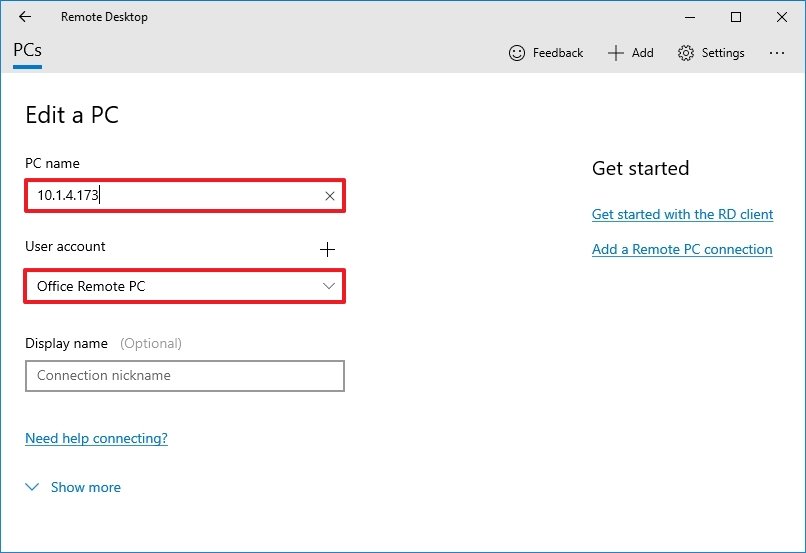
- Click the menu (iii-dotted) push button in the connection and cull the Remove option to delete information technology.
- Click the menu (three-dotted) push in the connection, and cull the Pivot to Start choice to quickly access the remote calculator from the Start menu.
In one case you complete the steps, the settings will relieve and apply automatically in the connection.
How to troubleshoot remote desktop connection on Windows 10
Typically, you won't discover issues using the Remote Desktop app, simply if you lot cannot connect to a device, you will need to troubleshoot the problem.
Confirm firewall settings
Windows 10 opens the required firewall ports automatically when you configure Remote Desktop, but it might non ever be the example. If the connection fails, check the firewall to make sure it's assuasive the Remote Desktop service.
To enable remote connections through the firewall on Windows 10, utilise these steps:
- Open the Windows Security app.
- Click on Firewall & network protection.
- Click the Allow an app through firewall option.
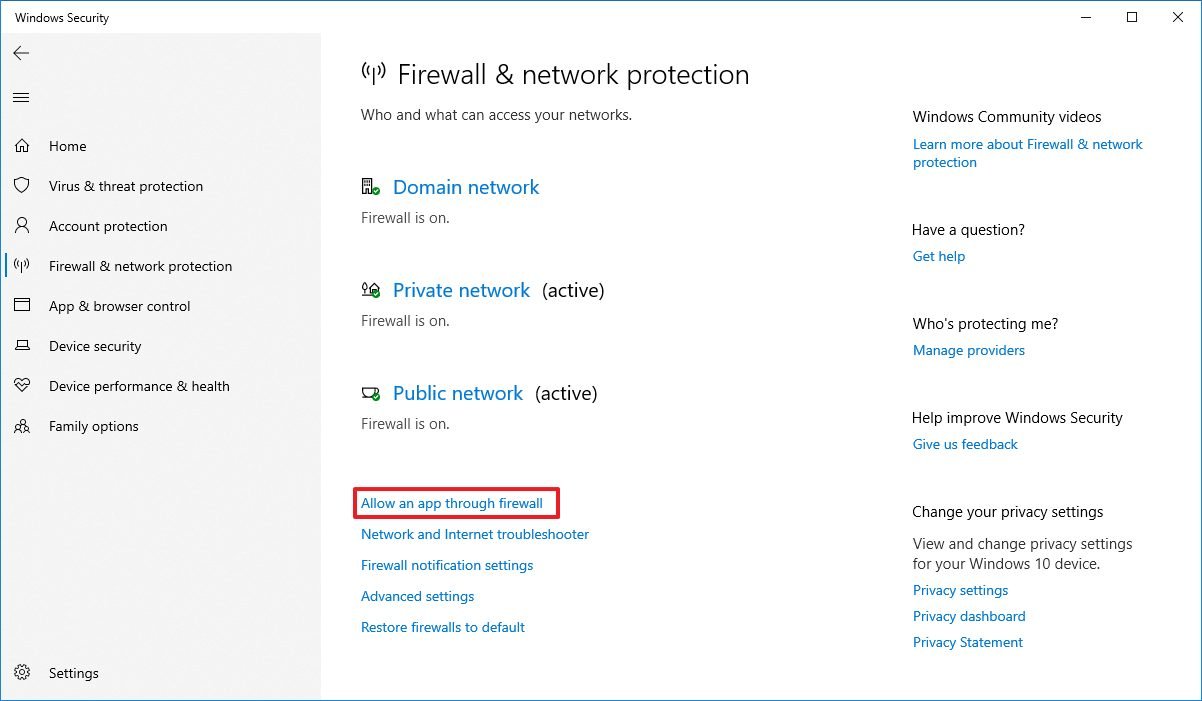
- Click the Change settings button.
- Bank check the Remote Desktop option and check the options for Private and Public.
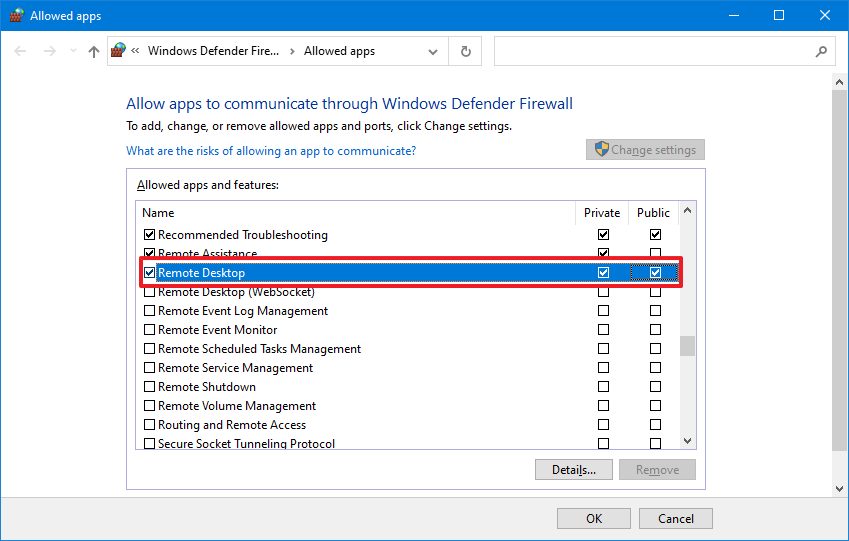
- Click the OK button.
If you accept a third-party firewall or antivirus, you may want to disable these security applications to check if you lot tin can connect. You may need to check the software support website for more specific details to consummate this task.
Unblock remote connection port
If the settings are right, and y'all still tin't connect, at that place's a hazard the internet provider is blocking the remote desktop port for security reasons. In this case, yous may want to contact the ISP straight to resolve the effect.
Use IP address, not the PC name
When using the Remote Desktop app, it'due south amend to use the device'due south IP accost instead of the computer name. Otherwise, you may stumble upon some resolution issues.
Also, when calculation a new reckoner, make sure to enter the advisable IP accost. For example, use the local IP address to connect remotely from within the individual network and utilize the correct public IP address to connect over the internet.
Confirm remote desktop service
You may as well not be able to connect because the required remote desktop services are not running on Windows 10.
To make up one's mind whether the remote desktop service is running on your device, use these steps:
- Open Start.
- Search for Services and click the tiptop result to open the app.
- Select the Remote Desktop Service and bank check that the "Status" column reads Running.
- If information technology's non running, right-click the service and select the Start option.
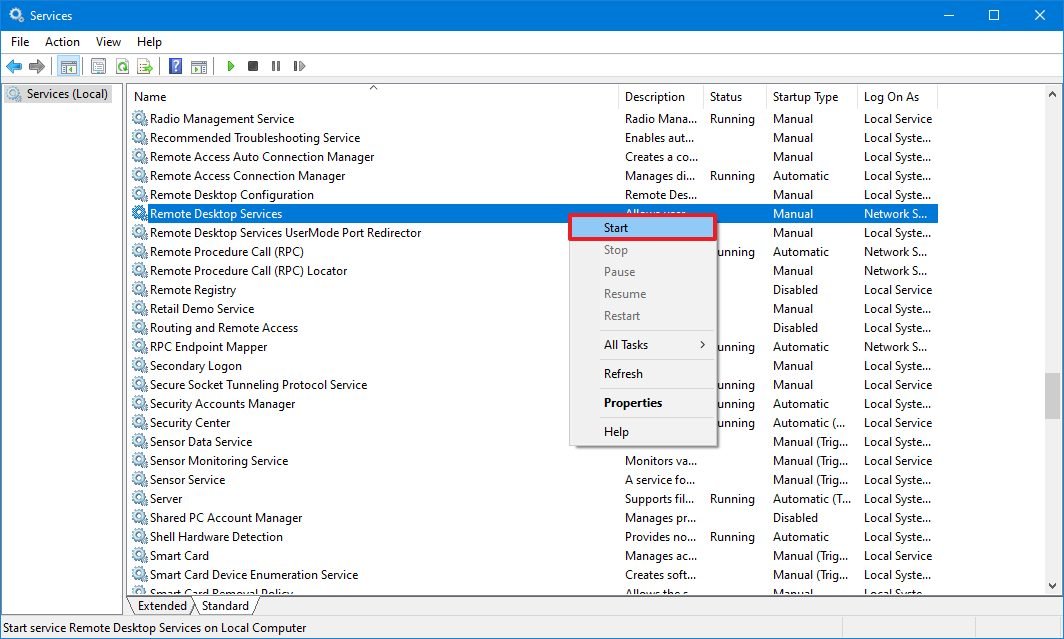
Later you complete the steps, you should be able to establish a remote session on Windows ten.
Switch to Internet Protocol Version 4 (TCP/IPv4)
Windows 10 can apply both networking stacks, IP version 4 (IPv4) and version six (IPv6) — also known every bit dual-stack — only sometimes, it'll choose version 6 for the connection, which may crusade bug with the remote desktop protocol (RDP).
To set the IPv4 equally the default networking stack on Windows 10, apply these steps:
- Open up Control Panel.
- Click on Network and Internet.
- Click on Network and Sharing Center.
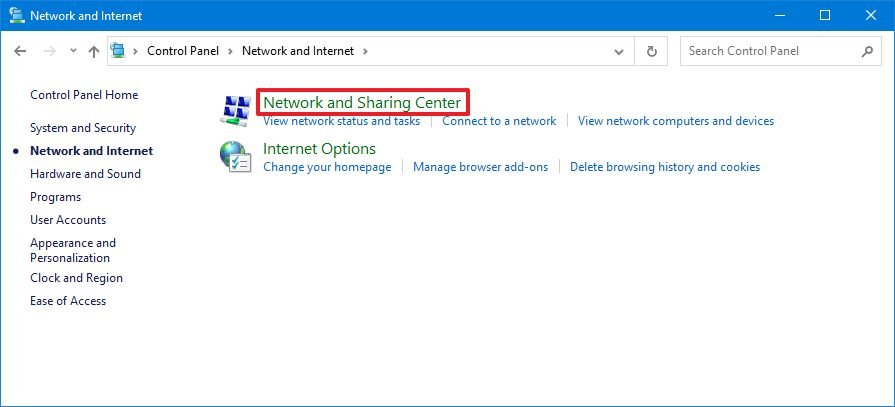
- Click the Change adapter settings selection from the left navigation pane.
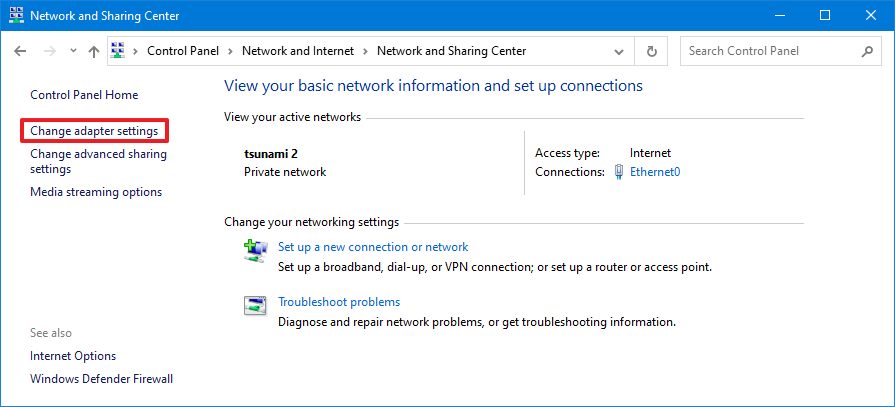
- Right-click the active adapter and select the Properties pick.
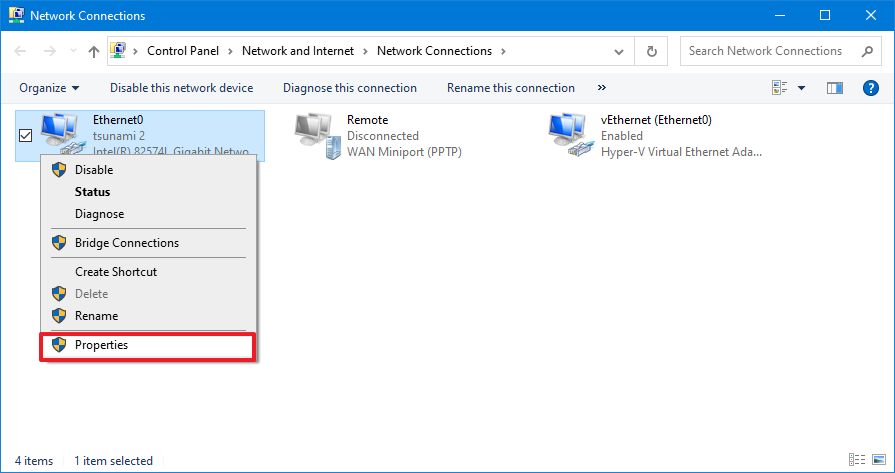
- Clear the Internet Protocol Version 6 (TCP/IPv6) selection.
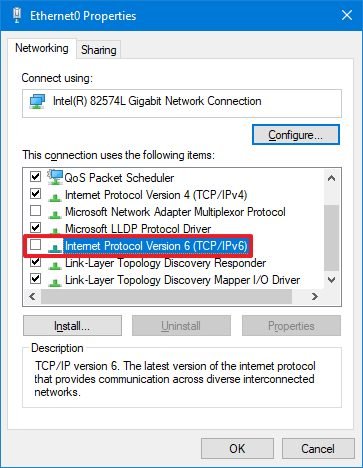
- Click the OK push button.
- Restart the reckoner.
In one case you lot consummate the steps, you should at present exist able to connect using a remote connectedness.
Utilize local account instead of Microsoft business relationship
If yous endeavour to connect, just the authentication fails, and y'all are using a Microsoft account, information technology's probably a trouble with the authentication method. For instance, y'all may run into issues if the Microsoft business relationship has the two-footstep verification or passwordless security characteristic enabled. If this is the case, y'all may desire to consider creating and using a local business relationship for remote access.
To create a local administrator account on Windows 11, employ these steps:
- Open Settings.
- Click on Accounts.
- Click on Family & other users.
- Nether the "Other users" section, click the Add someone else to this PC option.
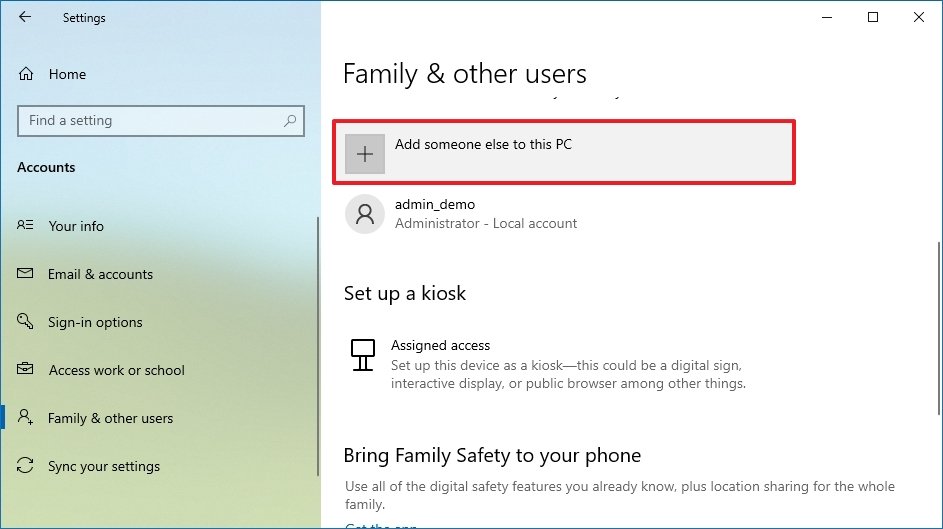
- Click the I don't have this person'due south sign-in data option.
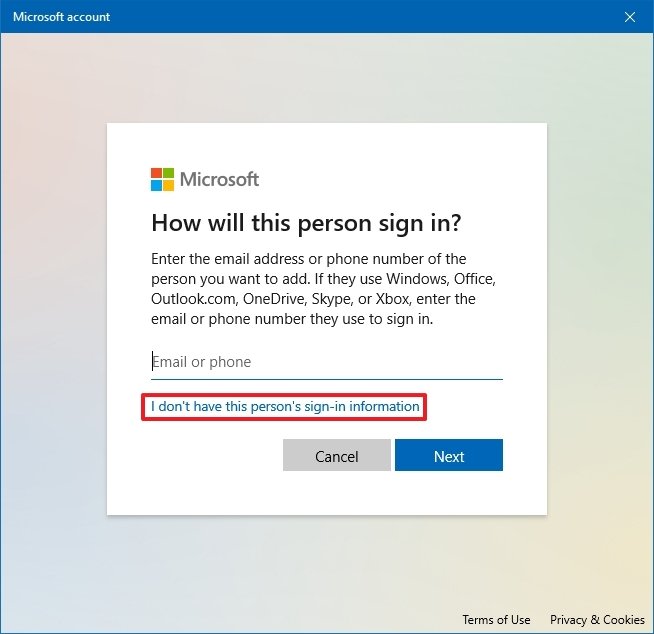
- Click the Add a user without a Microsoft account option.

- Ostend the username.
- Create a strong password.
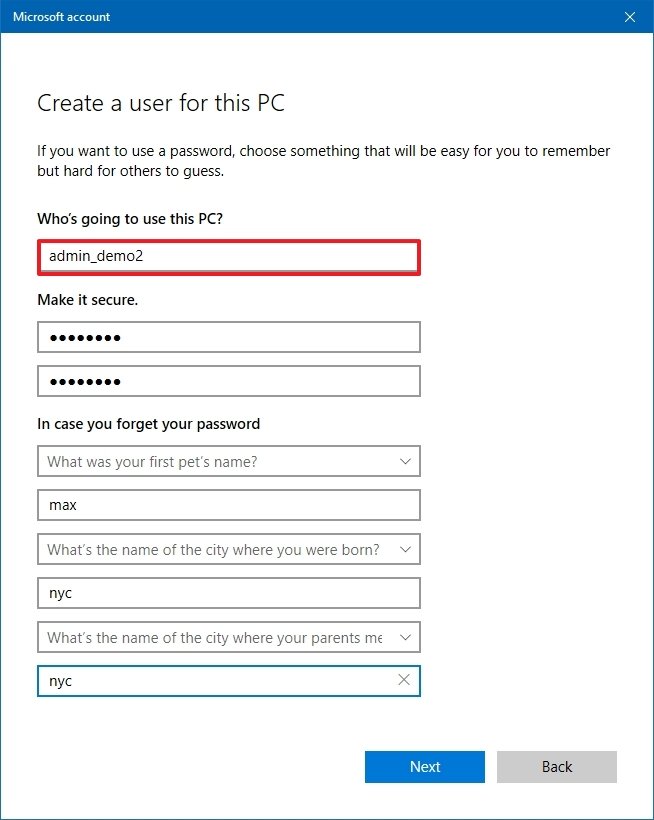
- Complete the security questions to let password reset from the Sign-in screen.
- Click the Next button.
- Select the newly created account and click the Modify account blazon push button.
- Choose the Administrator choice.
- Click the OK button.
After you complete the steps, you can use the local account information instead of the Microsoft account to connect to a remote desktop session.
We outlined the steps to connect to a device within a private network and through the internet, but allowing remote desktop connections (mainly through the internet) could exist a security risk.
Think that having the remote desktop protocol enabled and opening ports could permit malicious individuals to gain unauthorized access to the computer. If yous need to utilise this feature, use potent a password, disable the remote desktop service and remove the port forwarding settings from the router when they are no longer needed.
More than Windows resource
For more helpful articles, coverage, and answers to common questions about Windows 10 and Windows 11, visit the following resource:
- Windows 11 on Windows Central — All yous demand to know
- Windows 11 help, tips, and tricks
- Windows 10 on Windows Fundamental — All you need to know
Mauro Huculak is technical writer for WindowsCentral.com. His main focus is to write comprehensive how-tos to help users go the nigh out of Windows 10 and its many related technologies. He has an It background with professional person certifications from Microsoft, Cisco, and CompTIA, and he's a recognized member of the Microsoft MVP customs.
Source: https://www.windowscentral.com/how-use-remove-desktop-app-connect-pc-windows-10-0
Posted by: chavisiont1981.blogspot.com

0 Response to "How To Use Remote Desktop For Windows 10"
Post a Comment